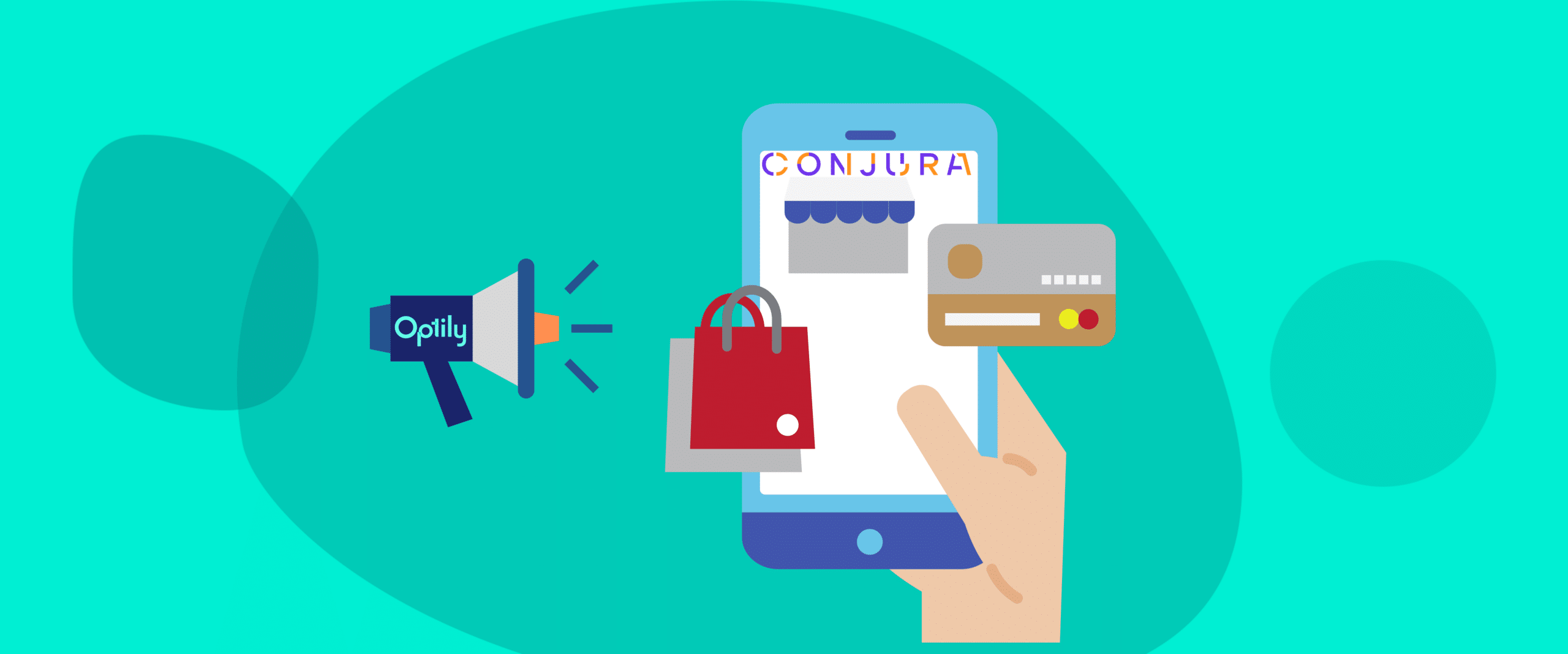
Partnership Announcement: Conjura
We’re thrilled to announce that we’ve partnered with the Conjura, the eCommerce analysis platform for profit powered by data.
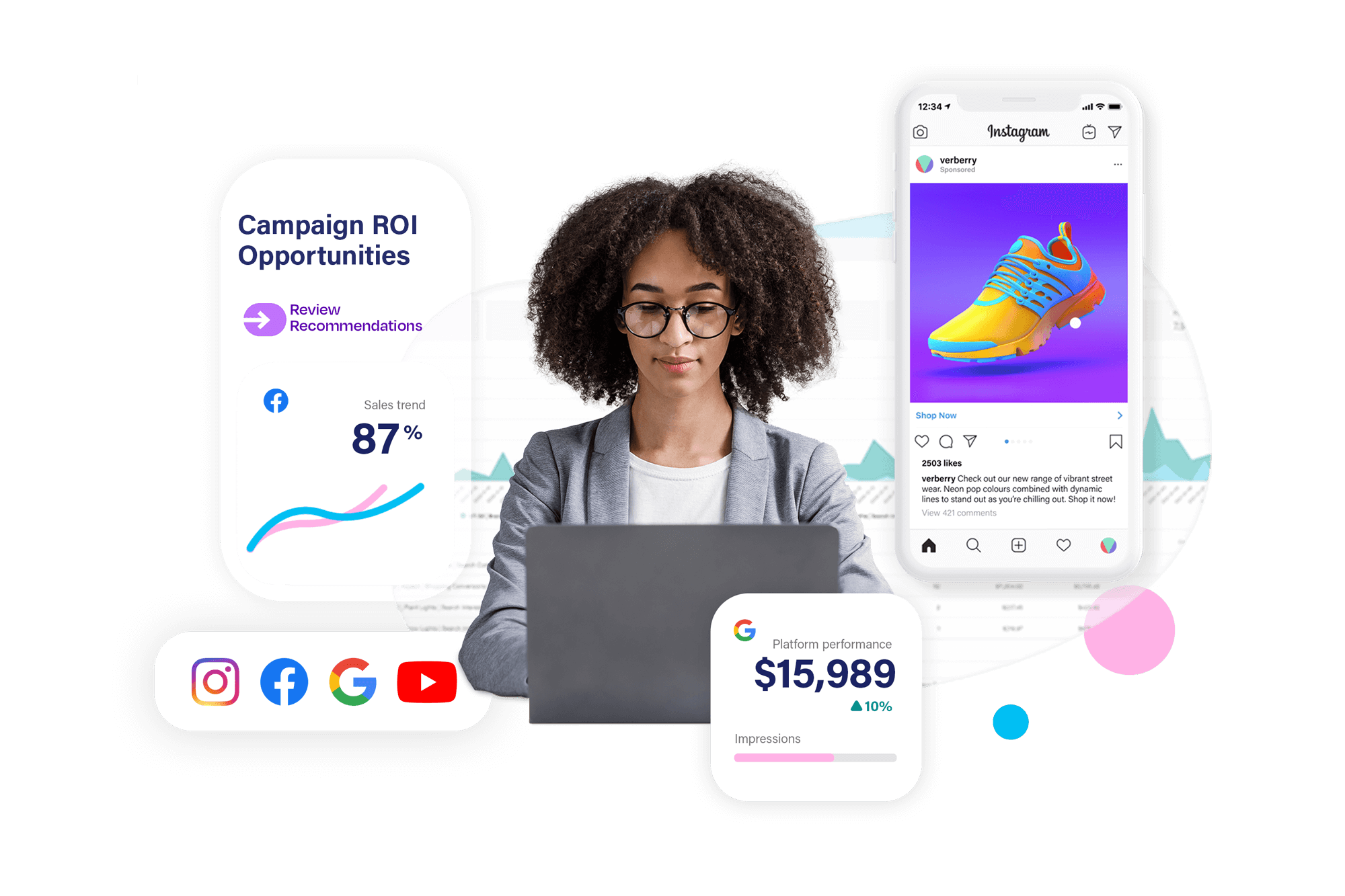
Follow the steps for each of the relevant platforms below to provide your Optily Squad member access to your ad and store accounts. We’ll get started with your account audit ahead of our call
Click Save Changes
Take a look at this help article from Shopify to provide Optily with Collaborator Access to your store.
To grant access to additional users, follow these steps:
After you’ve done this, the Optily Squad will receive the invitation and accept it.
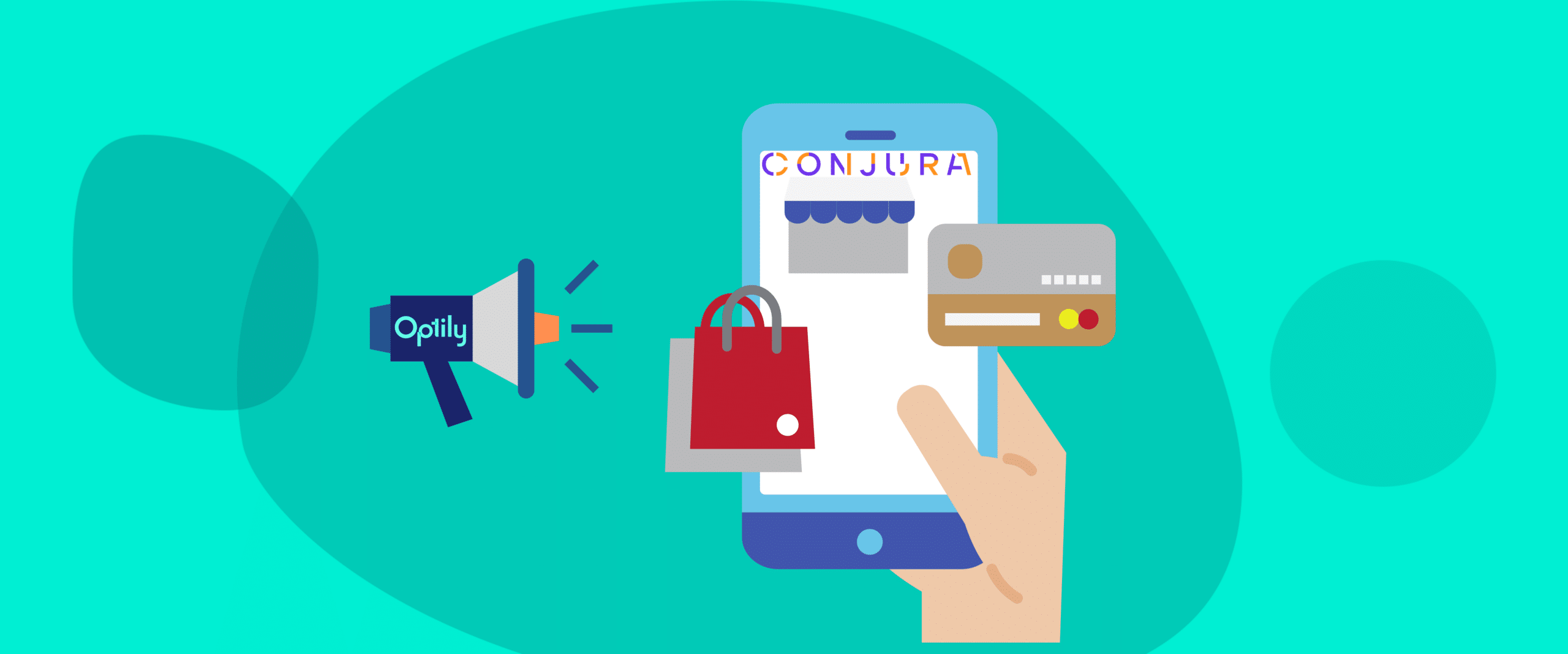
We’re thrilled to announce that we’ve partnered with the Conjura, the eCommerce analysis platform for profit powered by data.

Discover the power of always on advertising solutions that are designed to maximise the potential of conversions in peak seasons with this case study from pet Brand, Seresto.
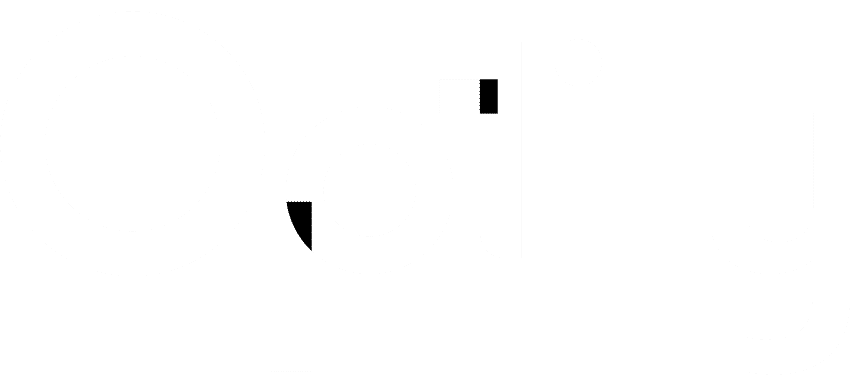

Optily has partnered with Clearco to provide you with financial tools to grow your business.
Start your funding application below. Approval can take as little as 24 hours and every funded account receives 3 months of Optily software for FREE.
| Cookie | Duration | Description |
|---|---|---|
| cookielawinfo-checkbox-advertisement | 1 year | The cookie is set by GDPR cookie consent to record the user consent for the cookies in the category "Advertisement". |
| cookielawinfo-checkbox-analytics | 11 months | This cookie is set by GDPR Cookie Consent plugin. The cookie is used to store the user consent for the cookies in the category "Analytics". |
| cookielawinfo-checkbox-functional | 11 months | The cookie is set by GDPR cookie consent to record the user consent for the cookies in the category "Functional". |
| cookielawinfo-checkbox-necessary | 11 months | This cookie is set by GDPR Cookie Consent plugin. The cookies is used to store the user consent for the cookies in the category "Necessary". |
| cookielawinfo-checkbox-others | 11 months | This cookie is set by GDPR Cookie Consent plugin. The cookie is used to store the user consent for the cookies in the category "Other. |
| cookielawinfo-checkbox-performance | 11 months | This cookie is set by GDPR Cookie Consent plugin. The cookie is used to store the user consent for the cookies in the category "Performance". |
| elementor | never | This cookie is used by the website's WordPress theme. It allows the website owner to implement or change the website's content in real-time. |
| viewed_cookie_policy | 11 months | The cookie is set by the GDPR Cookie Consent plugin and is used to store whether or not user has consented to the use of cookies. It does not store any personal data. |
| Cookie | Duration | Description |
|---|---|---|
| bcookie | 2 years | This cookie is set by linkedIn. The purpose of the cookie is to enable LinkedIn functionalities on the page. |
| lang | session | This cookie is used to store the language preferences of a user to serve up content in that stored language the next time user visit the website. |
| lidc | 1 day | This cookie is set by LinkedIn and used for routing. |
| Cookie | Duration | Description |
|---|---|---|
| _ga | 2 years | This cookie is installed by Google Analytics. The cookie is used to calculate visitor, session, campaign data and keep track of site usage for the site's analytics report. The cookies store information anonymously and assign a randomly generated number to identify unique visitors. |
| _gat_gtag_UA_30310259_10 | 1 minute | This cookie is set by Google and is used to distinguish users. |
| _gid | 1 day | This cookie is installed by Google Analytics. The cookie is used to store information of how visitors use a website and helps in creating an analytics report of how the website is doing. The data collected including the number visitors, the source where they have come from, and the pages visted in an anonymous form. |
| ajs_anonymous_id | 1 year | This cookie is set by Segment.io to check the number of ew and returning visitors to the website. |
| ajs_user_id | never | The cookie is set by Segment.io and is used to analyze how you use the website |
| CONSENT | 16 years 4 months 4 days 13 hours | These cookies are set via embedded youtube-videos. They register anonymous statistical data on for example how many times the video is displayed and what settings are used for playback.No sensitive data is collected unless you log in to your google account, in that case your choices are linked with your account, for example if you click “like” on a video. |
| Cookie | Duration | Description |
|---|---|---|
| _fbp | 3 months | This cookie is set by Facebook to deliver advertisement when they are on Facebook or a digital platform powered by Facebook advertising after visiting this website. |
| bscookie | 2 years | This cookie is a browser ID cookie set by Linked share Buttons and ad tags. |
| fr | 3 months | The cookie is set by Facebook to show relevant advertisments to the users and measure and improve the advertisements. The cookie also tracks the behavior of the user across the web on sites that have Facebook pixel or Facebook social plugin. |
| IDE | 1 year 24 days | Used by Google DoubleClick and stores information about how the user uses the website and any other advertisement before visiting the website. This is used to present users with ads that are relevant to them according to the user profile. |
| NID | 6 months | This cookie is used to a profile based on user's interest and display personalized ads to the users. |
| test_cookie | 15 minutes | This cookie is set by doubleclick.net. The purpose of the cookie is to determine if the user's browser supports cookies. |
| VISITOR_INFO1_LIVE | 5 months 27 days | This cookie is set by Youtube. Used to track the information of the embedded YouTube videos on a website. |
| YSC | session | This cookies is set by Youtube and is used to track the views of embedded videos. |
| yt-remote-connected-devices | never | These cookies are set via embedded youtube-videos. |
| yt-remote-device-id | never | These cookies are set via embedded youtube-videos. |
| Cookie | Duration | Description |
|---|---|---|
| __tld__ | session | No description |
| _calendly_session | 21 days | No description available. |
| AnalyticsSyncHistory | 1 month | No description |
| li_gc | 2 years | No description |
| m | 2 years | No description available. |
| S | 1 hour | No description available. |
| UserMatchHistory | 1 month | Linkedin - Used to track visitors on multiple websites, in order to present relevant advertisement based on the visitor's preferences. |