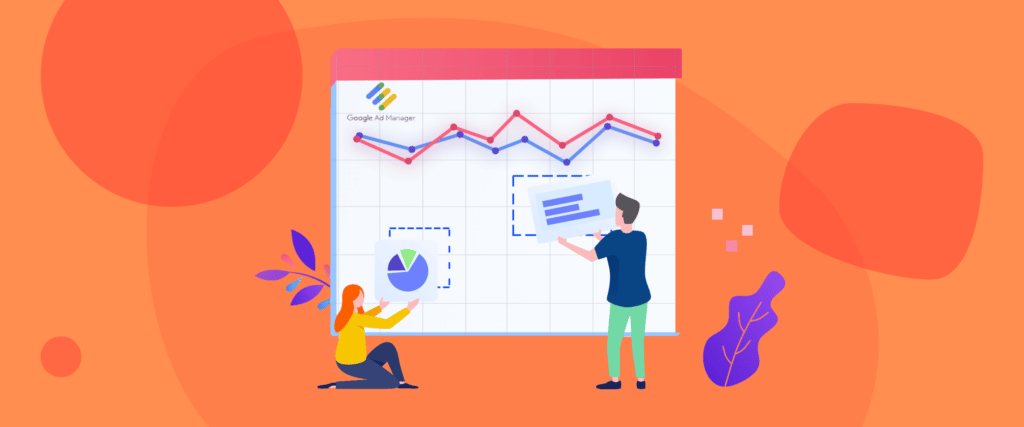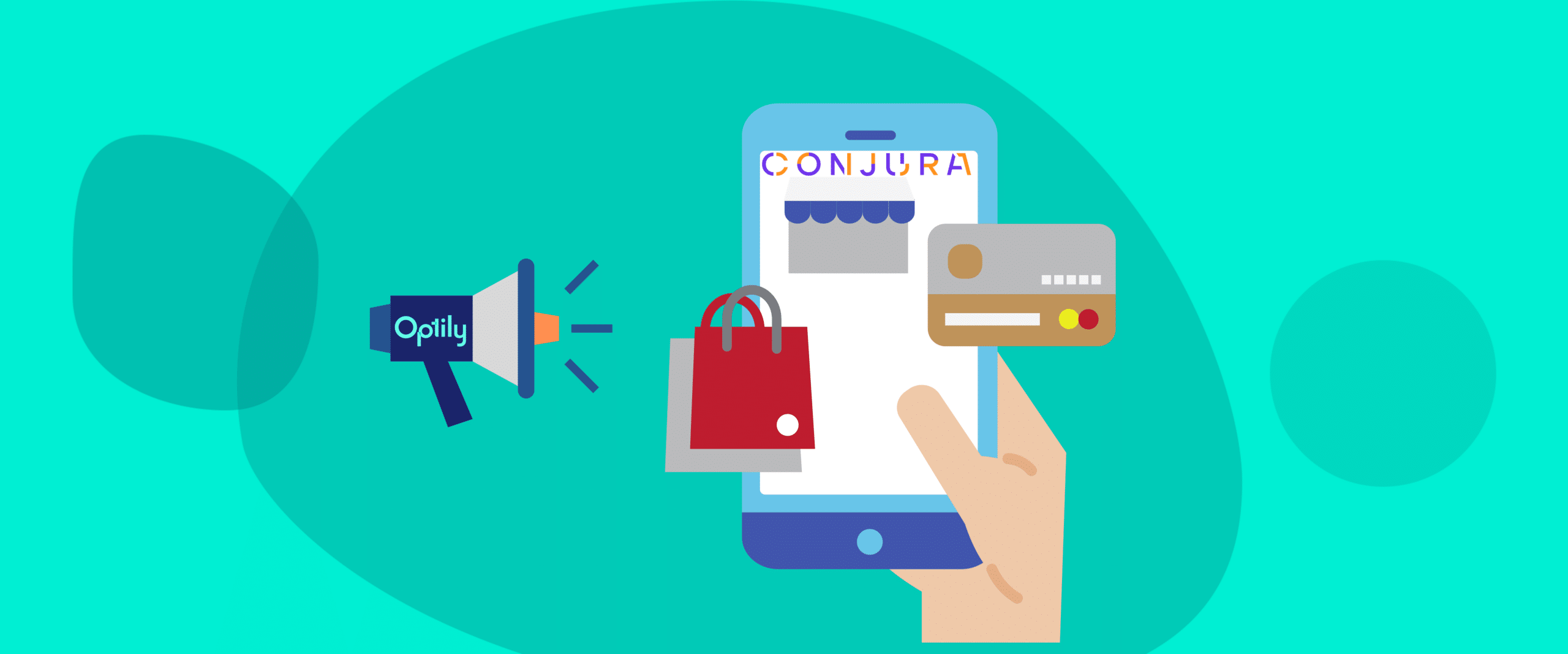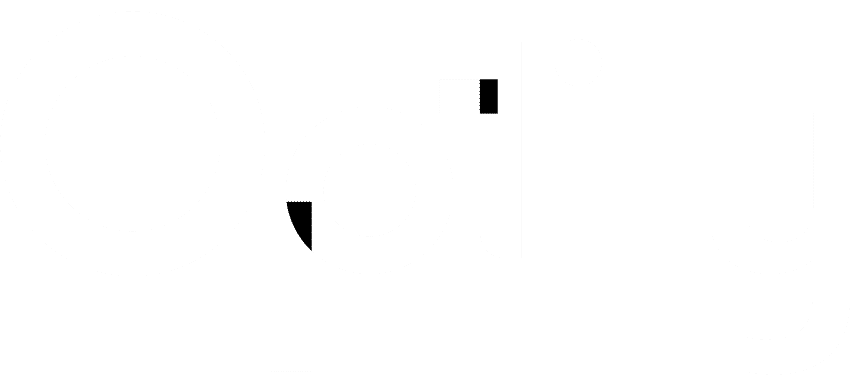Google Ad Manager
This article will provide a comprehensive guide to setting up a Google Ad Manager account for your business.
Google Ad Manager is an ad management platform for (usually) large publishers with significant direct sales. Ad Manager provides granular controls over multiple ad exchanges and networks. 90% of publishers view Google Ad Manager as the supply-side platform (SSP) market leader.
It is an essential advertising tool for any business that wants to take its ad monetization up a notch! Although you may hear a lot about Google Ad Manager in the publishing world, it is applicable to many other industries.
Continue reading to find out how to set up an Ads Manager account for your business and how you could benefit from using this tool!
Google also has many other incredible tools for your business, check out the biggest 3 Google Optimization Tactics to Boost your Ad Performance today!
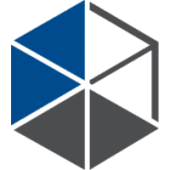
Join the Optily newsletter!
Stay up-to-date on platform changes, digital marketing tactics, and industry news. We promise we won’t spam!
What is Google Ad Manager?
Google Ad Manager is an ad management platform for online businesses. It provides detailed control and support for a range of ad exchanges and networks, including AdSense, Ad Exchange, third-party networks, and third-party exchanges.
The key features of Ads Manager are:
- A central hub to monetize all a business’ inventory types e.g. websites, mobile apps, videos, or games
- A tool to manage a significant amount of ad revenue that comes through direct deals from buyers
- It allows you to use third-party networks to compete for ad inventory
- The tool provides deep reports to gain granular insights into your campaigns
We constantly cover topics just like this on our podcast Optily Radio. Check out Nina’s recap of the 2021 podcast season, 16 eCommerce Marketing Tips to Help you Scale, to learn even more!
How does Google Ad Manager work?
Google Ad Manager is a centralized network to manage all their advertising. Within this hub, you can define your ad inventory and create, manage, and report on your advertising campaigns.
- The first step is to define your ad inventory. These are called ad units. This is the location on your webpage or app where you want to show ads.
- Ad Manager automatically generates and inserts a tag in your webpage or app. When a user visits the webpage or app, the ad tag makes a request for an ad from the Ad Manager.
- From a created list of orders and line items, Ad Manager chooses the best ad to serve at the time of the request. Line items represent your transaction with an advertiser or buyer of your ad inventory.
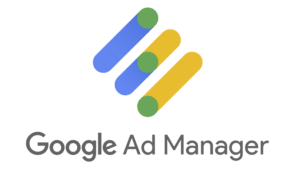
A Step-by-Step Guide to setting up Google Ad Manager
 Sign Up
Sign Up
As explained on the Google Support website, the process to sign up for Google Ad Manager is very straightforward.
- Go to admanager.google.com to sign up for an Ad Manager account
- Click Create account, then choose “to manage my business”
- Follow the prompts to complete the sign-up. The prompts include:
- Naming your accounts
- Choosing a time zone
- Choosing a currency
- And then choosing whether you want an Ad Sense account or not
Your first Google Ad Manager activities
➡️ Create Ad Units
After signing up, the first thing you want to do is create an ad unit. An ad unit is one or more Google ads displayed as a result of one piece of the AdSense ad code.
- Go to Inventory > New ad unit > One level below “Network”.
- Enter a Code that you will use to identify the ad unit in the associated ad tag. This cannot be changed once is it saved!
- Select the size of the ad unit that you desire. Be aware, that you can select more than one size.
- Next, from the Target window choose either Top or Blank. Selecting Top means that the landing page associated with the ad will be opened in the current tab when clicked. If you want to open the landing page in a new tab, select Blank.
➡️ Create New Order
It’s ad campaign time!
- Click Order > New order.
- Enter the Name of the advertiser.
- Add a new company. Enter the name the same as you just did above.
- Select which one of these options best suits you – Advertiser, Ad Network, and House Advertiser.
- In the Trafficker space, fill in your email address.
➡️ Create a New Line Item
- Just as before click Order > New line item.
- Select the line item type that you want, with Display, Video, or Audio.
- Enter the Name of the line item.
- Under Inventory sizes, add the sizes of line items. You can add more than one size here for your line items.
- Next, configure Settings and adjust the Delivery. There are three types of delivery:
- Guaranteed
- Non-Guaranteed
- Ad networks and Ad exchange
Delivery is a complex topic and one which deserves its own article. Each of the sections mentioned above is subdivided into many more subsections including; standard, sponsorship, AdSense, AdExchange, bulk, house, etc.
➡️ Add Targeting
- First, click Inventory. Select all ad inventories where you want to display targeted ads.
- Now we will enter the locations where we want to display the ads by clicking Geography.
- Next, click the User Domains, to target the users coming from specific websites. This is basically a referral website link.
- The Browsing option is used to target visitors based on their browsing details.
➡️ Define Ad Creative
Now it’s time to get creative, woo!
- The first step is to click on New creative.
- Select the advertiser you wish to add the creative to. Upload the image that you wish to be displayed in the ad slot.
- Name the ad creative.
- Specify Target ad unit size.
- Enter the Click-through URL in the designated field.
- Lastly, select any Associated ad technology providers if there are any.
➡️ Generate Ad Tags
Finally, we’re at the last step!
- Click Inventory > Generate tags.
- Select the ad units for which you want to create ad tags, and click Generate tags.
- Next, we have to select which Tag type we want to use, either Google Publisher Tag, Mobile Application Tag, or AMP Tag.
- Tick the Enable Single Request
- If you want to collapse the ad unit when it is unfilled then also select Collapse Empty Divs.
- Now you need to copy the generated tag for the header and paste it to the header code of your website.
- Lastly, copy the tags generated and paste them below <body> tag of your website’s source code.
That’s it! Once you’ve completed all the above steps, your Google Ads Account and the ad server is ready to serve ads on your website.
Conclusion
Depending on your product offering and website, you’ll need to decide first if running ads on your site is a good business move. While the revenue from ads can seem like a nice bonus at first, you need to make sure you’re not distracting your customers away from your own content and products. Even more important, you need to be sure that your competitors aren’t buying up space on your site and undercutting you!
If you want to expand your own digital advertising capabilities, check out Optily We can supercharge your advertising across major advertising platforms, so that you achieve incredible ROAS levels that you never thought were possible before.
Thanks for reading!🚀