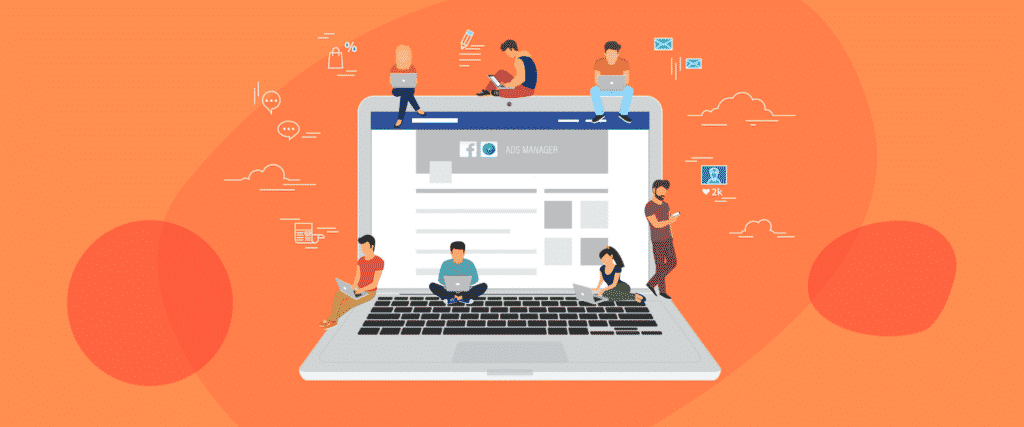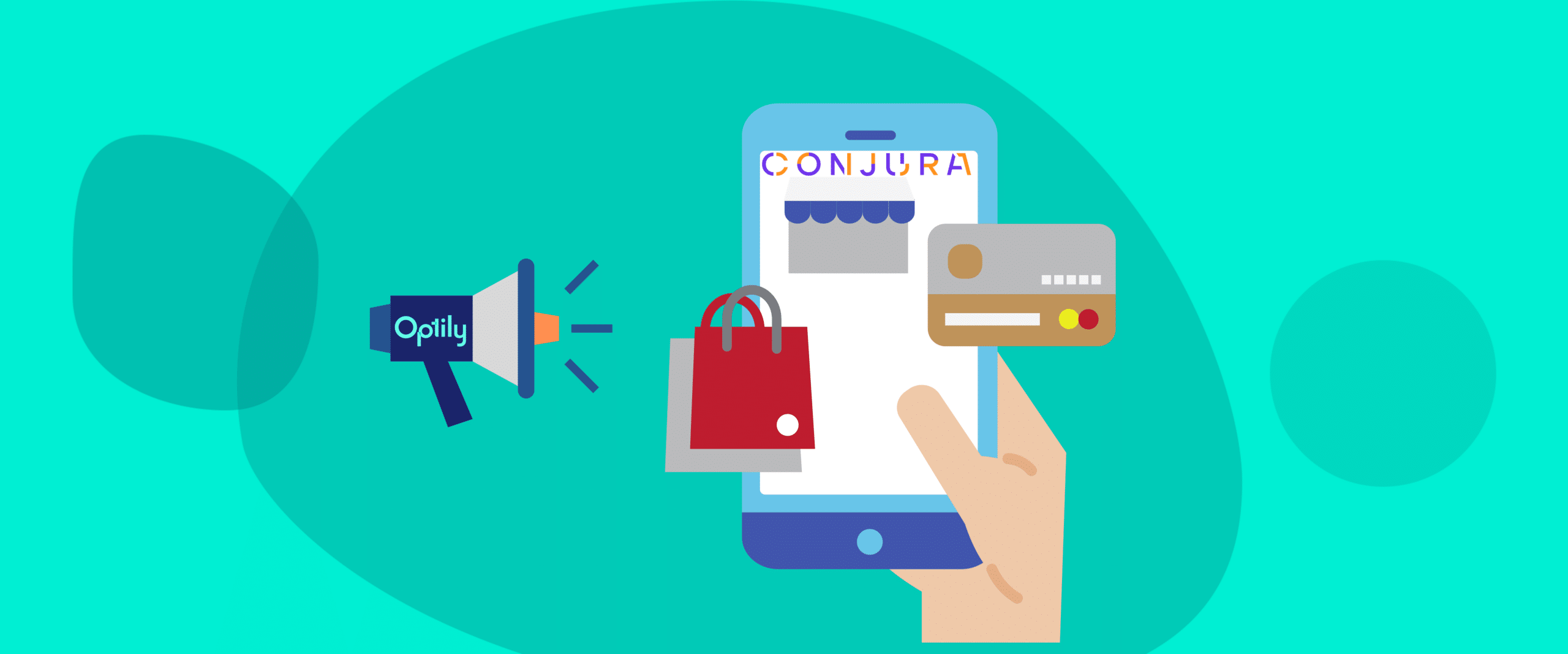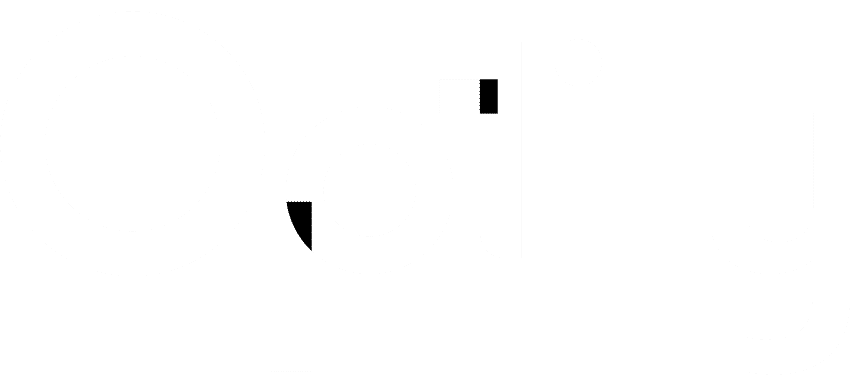Facebook has a lot of users–2.91 billion users to be exact–who interact with the platform almost every single day. And that’s not counting Meta’s other properties like Instagram, WhatsApp, and Messenger.
And while we’re not in the Metaverse🤖 just yet, you certainly should be in the Meta Ads world if you are an eCommerce business.
If you’re a business in the digital marketing world, you without a doubt have to be advertising on Meta. But of course, you already know that. The big question today is: How, as a marketer, do you create and manage your Meta ads?
We know it can be frustrating trying to figure out how to use Meta Ads for your business. Sure you can create an ad and select a budget, but how do you beyond that to unlock the intricacies of Meta Ads Manager and optimize your business?
In this comprehensive article, we’re going to take a look at the Meta Ads Manager to ensure you can get the most out of it for your business.
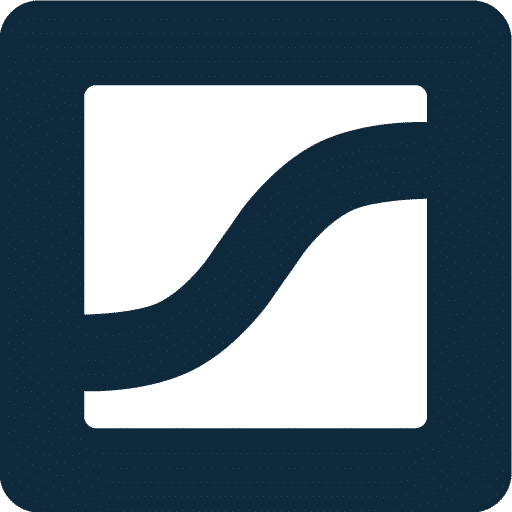
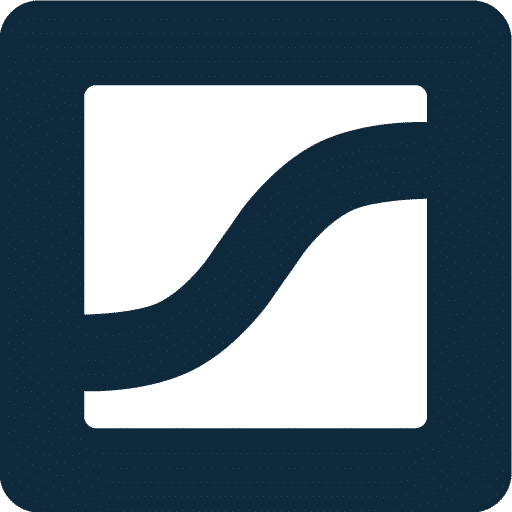
Join the Optily newsletter!
Stay up-to-date on platform changes, digital marketing tactics, and industry news. We promise we won’t spam!
What is Meta (Facebook) Ads Manager?
Meta Ads Manager is the control room for all advertisements across all Meta platforms.
It’s a tool used by top marketers to create, manage, change, and analyze all aspects of their digital advertising on Facebook and Instagram.
The software can be used by anyone with a Facebook Business account. It can be accessed directly using the Facebook Ads Manager app or via this link Facebook Ads Manager.
If you’re a digital marketer in any capacity, this is absolutely the ad management tool for you to make, edit and analyze paid promotional Facebook campaigns.
In this article, we’ll look at the most essential aspects of the platform to help you navigate the landscape, create eye-catching ads, and analyze the performance of your ads.
We’ll do this by looking at:
# 1 - How to set up your Meta Ads Manager account
Set up a Facebook Business Manager Account
A Business Manager account allows you to access all the advertising-related tools on Facebook and it’s very simple to set up.
From this account, you can begin to access the suite of marketing tools for your Facebook ads.
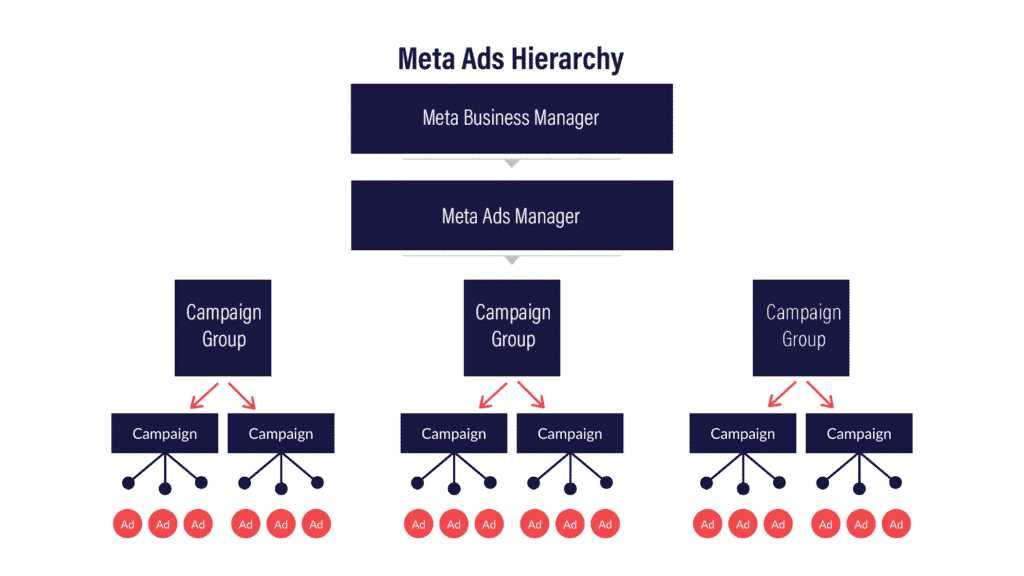
Organize who has access to the Account
The next thing to do is link all the relevant people, pages, and accounts with your new Business Manager Account.
This can be done under the ‘Business Settings’ tab of the Business Manager home screen. Make sure to add any partners you wish to associate with your account and your business’s Facebook page.
Create a Facebook Pixel
The last step before creating your ad campaigns is to create your unique Facebook Pixel. A pixel is a small line of unique code that can be used to track user behavior and create in-depth reporting of your ads.
A detailed look into what a pixel is can be found in our article “Giving You The Edge: Tracking Pixels.”
To jump right in and create a pixel, just follow these steps:
- Go to Ads Manager and into the Events Manager
- Click the button ‘Connect a Data Source’ and choose the option ‘Web’
- Select ‘Facebook Pixel’ and hit the ‘Connect’
- Name your unique Pixel
- Insert the website URL you want the Facebook Pixel to appear on
- Select ‘Continue’ and ‘Set up the Pixel Now’
- Choose ‘Manually Install Your Pixel‘ and then type your Pixel code
# 2 - How to Create Ads using the Ads Manager
Choose your Campaign
Now that you’ve everything set up and ready to go, it’s time to create your ad! (Exciting I know 🤩)
In the ‘Campaign‘ tab of your Business Manager Account click ‘Create Ad.‘ Once you do this, you’ll be met with a selection of choices shown below. Choose the campaign objective that best aligns with your goals.
There’s no wrong answer here and Facebook’s brilliant algorithm will ensure all of your ads are competitive as possible. It’s fully your choice as to what you hope your ad will achieve.
Once you’ve created your ad campaign, create an Ad Set and then move onto the next steps.
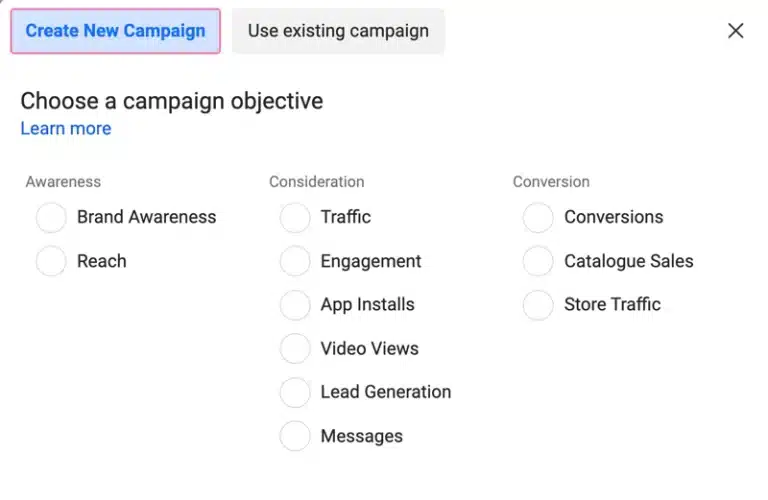
Budget, Audience & Schedule
The next things you’ll encounter will be the budget selection and target audience.
I won’t talk you through these steps as it’s a user-friendly process. It’s fully your own decision depending on your ad budget and who your business is trying to sell to. Although we do have some suggestions on when you should consider increasing your budget for certain campaigns.
However, I recommend you read Developing User Personas and How To Automate Facebook Ads Campaign To Scale Your Business to draw the full potential out of the Facebook Business Manager tool.
Type of Ad Format
Once you’ve set up the prerequisites for your ad campaign you’ll have to decide on what type of ad you want to run. Meta allows many types of ads, including:
There are several ad format options to choose from, including:
- Image Ads
- Video Ads
- Carousel Ads: A selection of multiple images in a swiping carousel format
- Collection Ads: This ad format is great for eCommerce business as it allows you to showcase multiple products in one dynamic ad set
Finalize Creative & Copy
The last step before you publish your ad is to add the creative elements to the ad set. This is what your customer will actually see and read.
Remember to be genuine and eye-catching, and don’t forget to include:
- Media that stands out
- An attention grabbing description
- A clear Call-to-Action
As long as you have these three key element, your ad should be good to go!
# 3 - Meta Ads Reporting
Once your ad is running you’ll want to analyze its performance to tweak it and learn to optimize your ad campaigns. Understanding your ad performance will help you create more effective ads in the future.
To access this data just click on the campaign you want to analyze in the Ads Manager section.
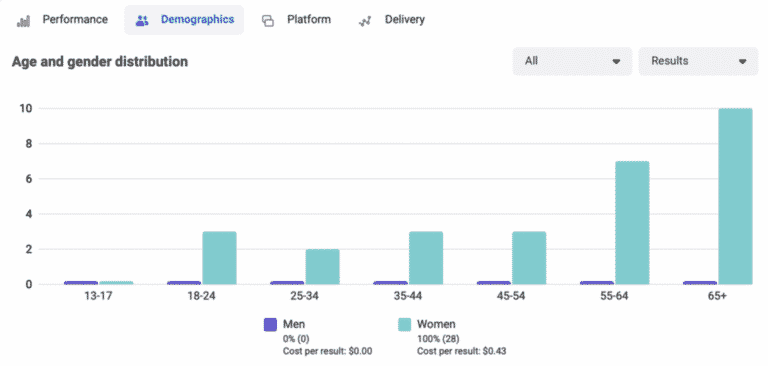
The various metrics you will be able to see are:
- Performance: This section shows the amount of clicks, the number of people reached, and the ad budget spent
- Demographics: This chart, as seen above, shows how your ad performed across different ages and genders
- Platform: Here, you will see how your ad performed across Meta’s different platforms and different screen placements (e.g. Facebook desktop right column or Instagram mobile News Feed). You can also compare performance data between mobile and desktop
- Delivery: In this tab, you will see the predicted and delivered value for reach, impressions, and amount spent. This lets you know if your ad campaign under- or over-performed
We can only improve by learning from our past experiences. These Meta Ad Reports allow you to see what went well and what didn’t so that you can constantly create better and better ads for your business.
Conclusion
Meta (Facebook) Ads Manager is an incredible tool to optimize and manage your digital ads when used correctly.
However, many businesses don’t properly utilize the tools they have on hand. It’s my hope that now after reading this article you feel comfortable going out there and absolutely smashing a Meta advertisement campaign for your business!
Before you go, what if I told you there was a way to see even bigger returns from your Meta ads? If you’re looking to save time on analyzing and optimizing several bigger-budget campaigns, then you’ll want to try out Optily in conjunction with Meta Ads.
Have a read of Facebook Ads vs Optily: Do I need both? and see for yourself!